Nama : Muhamad Satria Perkasa
NPM : 16109102
Kelas : 4 ka 12
_____________________
Berikut, Langkah langkah Instalasi Compiere 3 dengan
O/S Windows dan Database Oracle XE
============ =======
Instalasi Compiere 3
O/S Windows dan Database Oracle XE
============ =======
Instalasi Compiere 3
Persiapan
Sebelum melakukan instalasi, persiapan yang dibutuhkan
adalah:
1.Komputer dengan spesifikasi yang memadai (minimal
Pentium 4 dengan memory minimal 256 Mb untuk evaluasi/ pembelajar an dan minimal 1 GB untuk produksi)
2.Aplikasi Compiere 3.0 (3.0.1 sampai dengan 3.0.3 hanya untuk Standard dan Profesional Edition)
3.Database (untuk saat ini kita akan mencoba dengan Oracle XE)
4.Java JDK 5
5.Koneksi internet
Sebelum melakukan instalasi, persiapan yang dibutuhkan
adalah:
1.Komputer dengan spesifikasi yang memadai (minimal
Pentium 4 dengan memory minimal 256 Mb untuk evaluasi/ pembelajar an dan minimal 1 GB untuk produksi)
2.Aplikasi Compiere 3.0 (3.0.1 sampai dengan 3.0.3 hanya untuk Standard dan Profesional Edition)
3.Database (untuk saat ini kita akan mencoba dengan Oracle XE)
4.Java JDK 5
5.Koneksi internet
Memulai proses instalasi
A. Instalasi Database Oracle XE
1.Download Oracle XE for Windows di url berikut:
http://www.oracle. com/technology/ software/ products/ database/ xe/htdocs/ 102xewinsoft. html
pada halaman web tersebut tersedia edisi Western European serta Universal, untuk instalasi ini kita pilih Edisi Universal.
2. Jalankan / klik ganda file OracleXEUniv.exe hasil download diatas.
3. Ikuti petunjuk wizard nya, tekan Next dst ..
4. Kemudian akan muncul dialog Lincense Agreement, dimana anda harus memilih “I accept the term of License Agreement” untuk dapat melanjutkan proses.
5. Selanjutnya anda akan diminta untuk memilih folder untuk instalasi Oracle XE, anda dapat menekan Next untuk mengikuti peletakan folder secara default atau bisa merubah sesuai keinginan anda.
6. Berikutnya anda diminta memasukkan password untuk SYS dan SYSTEM, masukkan password serta konfirmasinya.
7. Selanjutnya tekan Next dan tunggu sejenak.
8. Tekan Finish pada Tampilan, yang akan mengakhiri proses instalasi. Instalasi Oracle XE selesai
http://www.oracle. com/technology/ software/ products/ database/ xe/htdocs/ 102xewinsoft. html
pada halaman web tersebut tersedia edisi Western European serta Universal, untuk instalasi ini kita pilih Edisi Universal.
2. Jalankan / klik ganda file OracleXEUniv.exe hasil download diatas.
3. Ikuti petunjuk wizard nya, tekan Next dst ..
4. Kemudian akan muncul dialog Lincense Agreement, dimana anda harus memilih “I accept the term of License Agreement” untuk dapat melanjutkan proses.
5. Selanjutnya anda akan diminta untuk memilih folder untuk instalasi Oracle XE, anda dapat menekan Next untuk mengikuti peletakan folder secara default atau bisa merubah sesuai keinginan anda.
6. Berikutnya anda diminta memasukkan password untuk SYS dan SYSTEM, masukkan password serta konfirmasinya.
7. Selanjutnya tekan Next dan tunggu sejenak.
8. Tekan Finish pada Tampilan, yang akan mengakhiri proses instalasi. Instalasi Oracle XE selesai
B. Setting Environtment
Selanjutnya, kita harus mengatur terlebih dahulu environment dari komputer yang akan digunakan.
1. Download Java JDK 5 di url berikut:
http://java. sun.com/javase/ downloads/ index_jdk5.jsp dan download Compiere di http://www.compiere.com
2. Unzip Java JDK 5 ke suatu folder (contoh:
C:\Program Files\Java\jdk1. 5.0_15)
3. Unzip Compiere 3 ke root folder (C:). Pastikan folder Compiere yg telah diekstrak adalah Compiere 2 (C:\Compiere 2).
4. Buka environment variable window dengan cara klik kanan My Computer, lalu pilih properties. Klik Advance dan pilih Environment Variables.
5. Klik New, di System Variables.
6. Untuk Variable Name isi dengan JAVA_HOME dan Variable Value dengan url dari Java JDK yang telah diekstrak (contoh: C:\Program Files\Java\jdk1. 5.0_15)
7. Klik New, di System Variables.
8. Untuk Variable Name isi dengan COMPIERE_HOME dan Variable Value dengan url dari Compiere yang telah diekstrak (contoh: C:\Compiere 2)
9. Klik OK lalu Apply
10. Environment setting telah selesai
Selanjutnya, kita harus mengatur terlebih dahulu environment dari komputer yang akan digunakan.
1. Download Java JDK 5 di url berikut:
http://java. sun.com/javase/ downloads/ index_jdk5.jsp dan download Compiere di http://www.compiere.com
2. Unzip Java JDK 5 ke suatu folder (contoh:
C:\Program Files\Java\jdk1. 5.0_15)
3. Unzip Compiere 3 ke root folder (C:). Pastikan folder Compiere yg telah diekstrak adalah Compiere 2 (C:\Compiere 2).
4. Buka environment variable window dengan cara klik kanan My Computer, lalu pilih properties. Klik Advance dan pilih Environment Variables.
5. Klik New, di System Variables.
6. Untuk Variable Name isi dengan JAVA_HOME dan Variable Value dengan url dari Java JDK yang telah diekstrak (contoh: C:\Program Files\Java\jdk1. 5.0_15)
7. Klik New, di System Variables.
8. Untuk Variable Name isi dengan COMPIERE_HOME dan Variable Value dengan url dari Compiere yang telah diekstrak (contoh: C:\Compiere 2)
9. Klik OK lalu Apply
10. Environment setting telah selesai
C. Instalasi Compiere 3
1. Buka C:/Compiere 2
2. Klik Run_Setup.bat
3. Atur konfigurasi setting anda.
4. Secara default port web akan menunjuk ke angka 80. Apabila kita menggunakan Oracle XE, ada kemungkinan nilai ini akan bentrok dikarenakan Oracle XE menggunakan port 80 sebagai port web-nya, untuk mengatasi masalah tersebut maka anda dapat men set Compiere untuk menggunakan port yang lain misalnya
8081.
5. Isi field-field yang ada. Khusus untuk field Server isikan dengan nama komputer yang digunakan. (Lihat di Control Panel -> System)
6. Pilih database yang digunakan. Untuk System Password masukkan password system dari database sementara Database User adalah nama database dari Compiere yang akan diinstall dan password adalah password yang akan digunakan.
7. Klik Test untuk menguji keabsahan nilai yang dimasukkan. Apabila sudah, klik Save untuk melanjutkan instalasi.
8. License Agreement akan muncul di layar. Klik Ok untuk meneruskan instalasi
9. Beberapa saat akan muncul layar untuk menginstall server
10. Klik Start Server Install
11. Setelah selesai, nyalakan koneksi internet. (proses ini menuntut koneksi internet)
12. Klik Start Create New Database. Tunggu sampai selesai
13. Instalasi selesai. Compiere siap digunakan
1. Buka C:/Compiere 2
2. Klik Run_Setup.bat
3. Atur konfigurasi setting anda.
4. Secara default port web akan menunjuk ke angka 80. Apabila kita menggunakan Oracle XE, ada kemungkinan nilai ini akan bentrok dikarenakan Oracle XE menggunakan port 80 sebagai port web-nya, untuk mengatasi masalah tersebut maka anda dapat men set Compiere untuk menggunakan port yang lain misalnya
8081.
5. Isi field-field yang ada. Khusus untuk field Server isikan dengan nama komputer yang digunakan. (Lihat di Control Panel -> System)
6. Pilih database yang digunakan. Untuk System Password masukkan password system dari database sementara Database User adalah nama database dari Compiere yang akan diinstall dan password adalah password yang akan digunakan.
7. Klik Test untuk menguji keabsahan nilai yang dimasukkan. Apabila sudah, klik Save untuk melanjutkan instalasi.
8. License Agreement akan muncul di layar. Klik Ok untuk meneruskan instalasi
9. Beberapa saat akan muncul layar untuk menginstall server
10. Klik Start Server Install
11. Setelah selesai, nyalakan koneksi internet. (proses ini menuntut koneksi internet)
12. Klik Start Create New Database. Tunggu sampai selesai
13. Instalasi selesai. Compiere siap digunakan
ref: disini


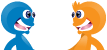
1 komentar:
artikelnya dikembangin pake bahasa kamu sendiri ya :)
Posting Komentar